◆zoomオンライン会議のやり方や便利機能のまとめです。
*本記事の内容はパソコン(OS:windows10)を使用した方法になります。
(1)ミーティングの開始
zoomは誰でも手軽にオンライン会議ができるシステムです。会議への参加にはホスト役として主催するパターンとホストからURLを受け取ってアクセスして参加するパターンの2つがあります。
まずはzoomのアカウントを作ってログインすると図1のような画面になります。
右上に3つ選択肢があります。
ミーティングをスケジュールする ミーティングに参加する ミーティングを開催する
今すぐにミーティングを行うときを例に見ていきます。
まずは「ミーティングを開催する」にマウスカーソルを合わせます。すると図2のように「ビデオはオン」「ビデオはオフ」「画面共有のみ」の3つの選択肢が現れます。
「ビデオはオン」「ビデオはオフ」を選んだ場合は会議中にビデオのオン/オフあるいは画面共有に切り替えることができます。
「画面共有のみ」を選んだ場合はホスト役の画面共有のみになります。会議中に切り替えようとすると会議が終了してしまいます。
ここではビデオはオンを選択して話を進めます。
ビデオはオンを選択すると、図3ような画面が出てきます。画面の指示に従って会議を始めます。
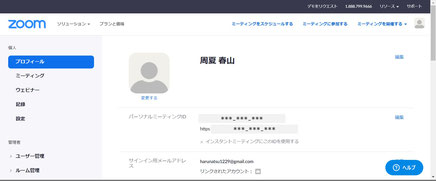
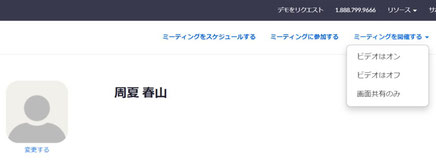
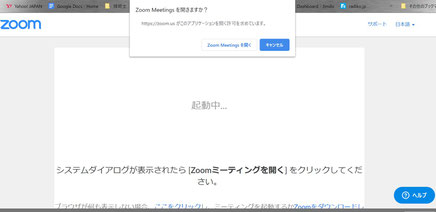
図3にあるシステムダイアログボックスからzoom meetingを開くをクリックすると図4のような画面になりますので、「コンピューターでオーディオに参加」をクリックします。
図5のような形でzoomに入ります。
他の方に入ってもらうためには図6に示すように画面下にある招待をクリックします。下にタグが出ていない場合はマウスカーソルを適当に画面下の方に持っていけば出てきます。
招待をクリックすると図7のようなウィンドウが出ます。お好きな方法で参加者に知らせてください。
私がよくやるのは左下のURLコピーをクリックしてメッセンジャーにペーストして送っています。
<ここから少し招待を受けた側の人の話です。>
招待を受けた人がURLをクリックするとホストの時と同様に図3の画面が出るので、ホストと同じようにして会議に参加します。
<ホスト側の話に戻ります。>



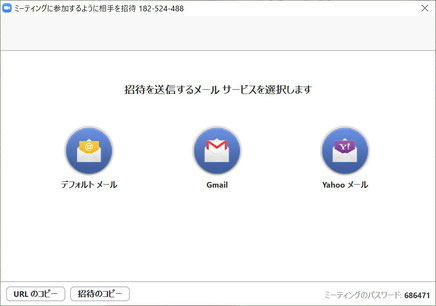
参加者が入ってくると図8のように画面が分割されます。図ではホスト役をPCでやり、スマホで参加者役をやっています。
ホスト役は、各参加者の画面の右上にマウスカーソルを合わせると図9のように三点リーダー(・・・)が出てくるのでさらにそこにマウスを合わせるといくつかの操作ができます。
ホスト役でなくとも図10にある画面左下のミュートやビデオの停止を押せば自分の音声やビデオをオンオフすることができます。


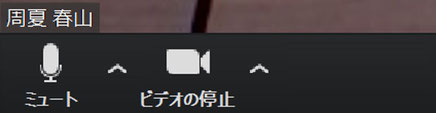
(2)仮想背景の設定
自宅で参加していて背景をみられたくない場合、仮想背景を設定することができます。
図11のようにビデオの停止の右にある ^ をクリックするといくつかの選択肢が出てくるので「仮想背景を選択してください」を選びます。
図12のようなウィンドウが出てきます。
一部拡大したものが図13です。初期はNoneが選択されています。「+画像を追加」を選んで自分のPC内にある画像から仮想背景にしたい画像を追加します。
追加された画像から選択すると、図14のような感じで仮想背景が設定されます。

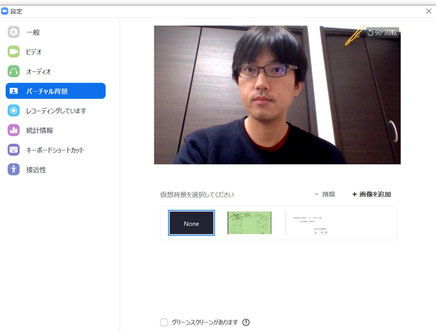
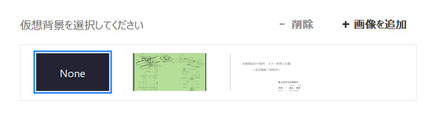

(3)画面共有
図15に示すように画面下部から画面の共有を選びます。
図16のようなウインドウが出ます。
私はノートパソコンにモニタを接続している、要するにデュアルモニタのためメインモニタにしているノートパソコンの画面である画面1とサブにしているモニタ画面である画面2を選ぶことができます。他にzoomの機能であるホワイトボード(後述)iPhone/iPadの画面、あるいは画面ではなく現在開いているソフト画面を共有することができます。
例えば画面1を選ぶと、図17のようにノートパソコンの画面がそのまま共有されます。このとき左側に小窓が出ていますが、これは消すことができますし、参加者ごとにビデオをオフにすることもできます。(図10)
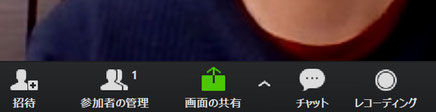
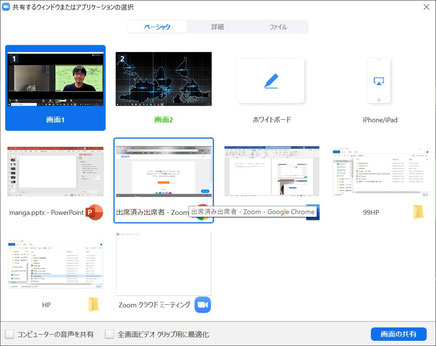
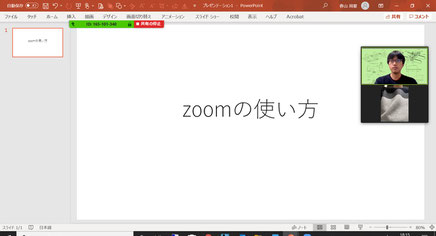
ホワイトボードを選ぶと図18のように真っ白な画面が共有されてそこにテキストや図を書いて説明ができます。
図19にあるように会議を終わるときは右上の×をクリックし、出てきたウインドウの「全員に対してミーティングを終了」を選択します。
zoomの扱い方は以上になります。
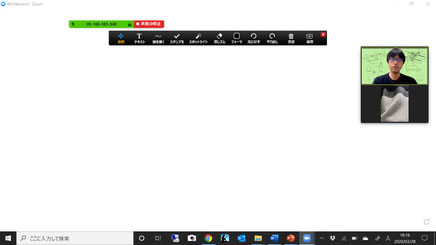

最後に
zoomの無料版で出来ること。
①1:多数のミーティングには2つの制限があり。
・40分の時間制限
・最大50人まで
②1:1の場合は時間無制限。
③ローカルに録画データの保存。
図20にあるレコーディングをクリックすれば会議が録画されます。
ちなみに有料版にすると録画データをクラウド保存可能になります。

参考までにzoomで録画した動画はこちら☞(技術解説動画)
おわりに
次回は雑談 技術士資格ってなに?役に立つの?です。
前回は生産技術 自動制御についての解説です。
<前のブログ 次のブログ>
オンライン会議システムzoomその2も併せてご覧ください。
コメントをお書きください