小4の息子の夏休みの自由研究で3D-CADと3Dプリンターを使ってものづくりに挑戦しました。
後編では3Dプリンターでの出力について書いていきます。
3Dモデルの作成は前編をご覧ください。
前編はこちらから→3Dプリンターを使ったものづくりに挑戦!!前編
1.準備
・3D-CAD::Autodesk Fusion360
・3Dプリンター:Flash Forge Finder
・パソコンとプリンターの接続ケーブル(USBタイプA-タイプBケーブル)もしくはUSBメモリ。
・FlashPrintのインストール

3DプリンターはFlash Forge Finderを使用しました。amazonなどで50,000円以下で購入可能です。(2021年8月9日現在)
作成したモデルデータはパソコンとプリンターをケーブルで接続すればやり取りできます。しかしうっかりケーブルを無くしてしまいました。
そんなときはUSBメモリを使えばデータのやり取りができます。
Flash Forgeで3D印刷するために専用のソフトFlashPrintをインストールします。
リンク:FlashPrintインストール
2.3Dプリント用データの作成
Fusion360で作成したデータをそのまま3Dプリンターで扱うことはできません。中間ファイルに変換する必要があります。
図1にあるように、ファイルをクリックして「エクスポート」を選びます。
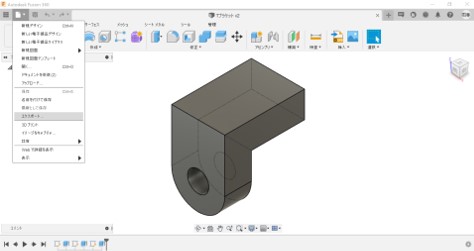
図2のような画面が立ち上がるので、真ん中にあるタイプを「Autodesk Fusion360アーカイブファイル(*.f3d)」から「stlファイル(*.stl)」に変えて、保存先を指定してエクスポートします。
*タイプをクリックすると変換できるファイルの一覧が出てくるのですが、stlファイルは結構下の方にあるので、スクロールしてください。
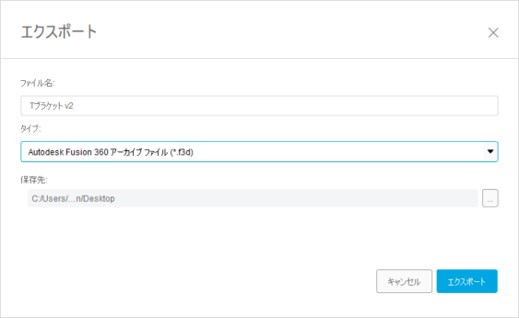
指定したフォルダにstlファイルが作成されます。

3Dプリント用のデータ作成は以上です。
3.3Dプリント
準備したFlashPrintを立ちあげます。FlashPrintのインターフェースは図5の通りです。
設定をしていきます。
◆プリンタの選択
図5右に示すように、メニューバーから「スライス」→「プリンタ種類」とすすみ、使用するプリンターを選択します。今回はFlash Forge Finderを使用しているのでそれを選択します。
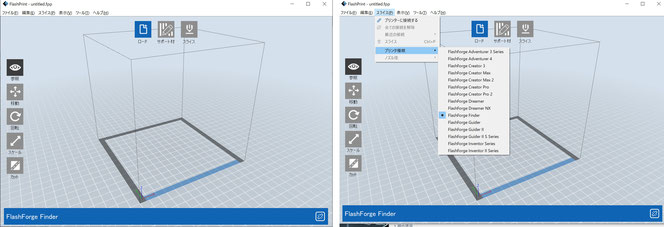
◆stlファイルの読み込み
ファイル→ロードファイルと進み(あるいはショートカットキーctrl+O)、先ほど作成したstlファイルを読み込みます。
作成したモデルの座標の取り方によっては図のように注意喚起が出ることがあります。3Dプリンターの稼動範囲から外れた範囲にモデルが配置された場合に出る注意です。特に何もなければ「はい」を選択すると、自動で稼働範囲内にモデルを配置してくれます。

◆スライス
図7のようにスライス→スライス(あるいはショートカットキーctrl+P)と進み、印刷の設定をします。
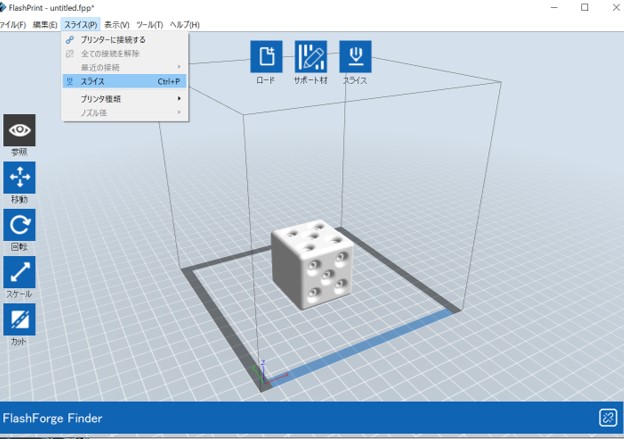
図8のような画面が立ち上がるので、スライス(印刷)設定を行います。
樹脂の種類はプリンターにセットした樹脂の種類を選択してください。樹脂が変わるとプリンターの設定温度も変わるため、ここが適切に選択されていないとうまく印刷できません。
サポート材とは自立できない部品を作成するときに生成する支持のことです。例えば図9のような薄板で作成するカバーのようなものを作ろうとしても自立しません。
そこで図10左図にある緑色の部分のようなサポート材を生成することで自立させて印刷します。
ラフトとは土台のことです。図9にラフトを生成すると図10右図のようになります。
今回の場合、基本形状が直方体のためラフトもサポート材も生成しませんでした。


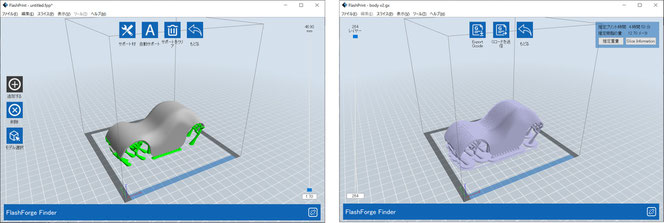
スライスを終えたらいよいよ3D印刷です。パソコンとプリンターをケーブルで接続している場合は「Gコードを送信」を選択します。
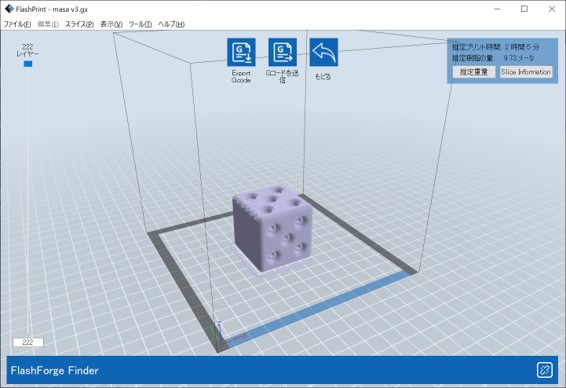
今回は先に述べたようにケーブルを無くしてしまっていたためUSBを使ったやり方としました。ExportGcodeを選択します。すると、保存先を選択する画面になるので任意の保存先に保存してください。(ファイルの種類は*.gx)このファイルをUSBメモリにコピーします。
プリンターにはUSBを差し込む口があるのでそこに差し込み、あとは本体のタッチパネルから操作してプリントします。

完成したウルトラキューブ
ウルトラキューブが何をするものなのかはわかりません。

4.おわりに
私自身が子どもの時、父親に手伝ってもらった自由工作では木の板にくぎを打ち付けたパチンコ台を作った記憶があります。
あれから約30が年経ち、自分の子どもと3D-CAD、プリンターを使ってものづくりに挑戦するような時代になるとは思いもしませんでした。
前のブログは3Dプリンターを使ったものづくりに挑戦!!前編
次のブログは電気を使わずしよう です。
コメントをお書きください